こちらの記事では、商品情報の登録・更新方法をご案内します。
[商品情報]タブに登録された情報はストアのタブレットに反映され、お客様の目に触れますので、タブレット上のどこの画面に表示されるのかを意識しながら、登録作業をお願いします。
*左側 - 出品商品例 / 右側 - ストア タブレット

商品登録の手順
商品登録には以下の7つのステップがあります。
1. 商品登録画面を開く
2. 言語切り替えをONにする
3. 商品名の登録
4. 商品カテゴリの選択
5. 商品の販売有無を選択
6. バリエーションの登録
7. タブレット情報を記載する
8. メディアアセットの登録
9. 登録情報の保存・公開
10. 英語ページの作成
1.商品登録画面を開く
商品情報>現行品タブから、[+商品を追加]ボタンを押してアップロード画面に入ります。
2. 言語切り替えをONにする
複数言語で商品情報を表示させる場合はボックスにチェックを入れます。

日本語のみでご登録の場合はチェックを外したままにしてください。
英語を登録することにより、店頭でインバウンドのお客様に向けても訴求が可能です。
3. 商品名を登録する
[商品名]の箇所に商品名を記入します。(文字数30文字以内)
タブレット上は概要タブの左下にこのように表示されます。
4. カテゴリを選択する
こちらで選んだカテゴリがb8taウェブサイトの掲載で使われるカテゴリになります。
御社の商品に一番近いカテゴリ・サブカテゴリをご選択ください。
5. 商品の販売有無を選択する
ストア毎に商品販売の有無をドロップダウンから選択します。
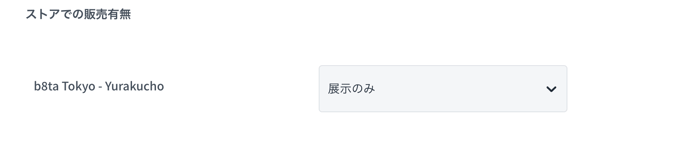
選択肢は以下の4パターンあります。
- 販売可能:b8taの店舗に在庫を置きその場で販売も実施
- 展示のみ:b8taでは販売を行わない(ウェブサイトや他店舗での購入をご案内)
店舗のタブレットで価格を表示したくない場合は「□価格を非表示にする」にチェックを付けてください。(販売価格が未定の場合など)

*チェックを入れず、表示の場合

*チェックを入れ、非表示の場合

6. バリエーションを登録する
商品に色や形、サイズ、素材、スペックなどでバリエーションが存在する場合、
①[+バリエーションを追加]ボタンをクリックして登録を行います。
[+バリエーションを追加]ボタンをクリックすると以下のボックスが出てきます。
②バリエーションの種類を入力
「カラー」「サイズ」などわかりやすい名前を入力します。わからない場合は「SKU」でも大丈夫です。
*ここはストアのタブレットでは表示されず、あくまでこの管理画面上の記入となります。

③バリエーションの値を入力
このテキストボックスに、"ブラック"などの色の名前や、"ラージ" などのサイズ、”モイスチャー化粧水”などの商品名を入力してください。
さらにバリエーションを追加する場合は、同様に①〜③を繰り返していただきます。
すると、以下のように追加した分のバリエーションが表示されます。

上記のように必要なバリエーションを入力すると、その下にバリエーションの組み合わせの数の分、SKU単位の商品登録のボックスが追加されます。

それぞれのバリエーションについて、以下を入力してください。
[JANコード] 当該SKUのJANコード
[価格(税別)] 当該SKUの税抜価格
[税率]消費税10%と8%(食品の場合は8%)のいずれかを選択
[価格(税込)] 当該SKUの税込価格
[商品画像] 当該SKUの商品画像 800 × 800px(タブレットの詳細タブ右側にもこの画像が表示されます。)
JANコードがないものがあれば、カスタマーサクセス担当にご連絡ください。弊社側でユニークとなるコードを割り振りいたします。
バリエーションの組み合わせで、b8taで展示しないSKUや、商品として存在しない組み合わせがある場合*は、当該SKUのボックス右上にある、[ー削除]ボタンで削除することも可能です。
(*女性用のMサイズはグレーのみ販売、などの場合)

一番上のSKUのボックスにアップロードした画像が、店頭タブレット上はDescriptionタブに表示される画像になります。
バリエーションを入力される時はメインの商品から入力されることをお勧めします。
7. タブレット情報を登録する
商品の簡易説明、詳細説明文を記載します。
残りの文字数に余裕がある場合でも、端末の仕様上見切れる場合があります。
入力後はページ最下部の[プレビュー]ボタンをクリックの上、実際のタブレットでの見え方をご確認の上、文字数の調整をお願いします。

[商品の簡易説明]
タブレット上の概要タブ、商品名の下の部分にグレーの文字で表示される説明文になります。
*概要タブはお客様が最初に見る画面になりますので、わかりやすい説明文をご記載ください。(文字数50文字以内)
[商品の詳細説明]
タブレット上の詳細タブ、商品画像の左側部分に表示される説明文になります。
改行は5回まで可能です。分かりやすく、商品の説明、使い方や魅力を説明しましょう。
以下の例のように、箇条書きにて特徴をまとめると分かりやすいです。
(文字数350文字以内が見やすく、理想です。)

8. メディアアセットを登録する
画像・動画などビジュアル素材の登録を進めていきます。
ヒーロー画像:トップ画像
こちらはタブレット概要タブのメイン画像の登録箇所になります。ご登録いただける画像の仕様は以下の通りです。
- フォーマット:静止画のみ、動画不可
- サイズ:2560 x 1350px
- ファイル形式:.jpg もしくは .png形式
お客様がタブレットで最初に見る画像になります。
瞬時にアテンションを獲得し、何をするプロダクトなのかを想像できる画像にすることが必要です。解像度の高いライフスタイル写真が望ましく、お客様が自分に関連度が高いと思うような人物や小道具とともに写っている写真を選びましょう。
また、自社ウェブサイトや購入ページに誘導する場合は、QRコードなどを挿入してください。

動画
タブレット内のビデオタブに表示する動画をアップロードできます。アップロード可能な動画の仕様は以下の通りです。
- フォーマット:動画素材1点のみ
- サイズ:100MB以下
- 1920 x 1080px 以下
- ファイル形式:.mp4形式


![]() 短く、シンプルに伝える
短く、シンプルに伝える
ファイルサイズ内であれば、ビデオの長さに制限はありませんが、長い動画は飽きられてしまうことが多いので、できるだけ短く、簡潔に商品の魅力を伝えられる動画を作成しましょう。20-30秒以内が目安です。
![]() 最初の6秒以内で興味を喚起する
最初の6秒以内で興味を喚起する
最初の数秒でその動画の続きを見るかどうかを判断されることが多いため、動画の冒頭、最初の6秒以内に来店客の興味を喚起し、続きを見たくなるような作りを意識しましょう。また、絶対に伝えたいメッセージも動画の冒頭に持ってくることが重要です。
![]() 音無しを意識する
音無しを意識する
効果音やセリフなど音を入れることも可能ですが、店内では聞き取れないことも多いため、音無しを意識し、音に頼るクリエイティブは避けてください。字幕など文字要素を入れた工夫で分かりやすく内容を伝えましょう。
動画のアップロードは必須ではありません。動画素材がない場合はアップロードしなければ、タブレット上は動画タブがない状態で表示されます。
商品画像(最大9枚)
タブレット内のギャラリータブに表示する画像をアップロードできます。
合計9枚まで画像が表示可能なので、商品情報がわかりやすく、来店客の方が理解しやすい画像を選びましょう。商品があることでどう人々の生活が変わるのか、その利点やユニークな機能がわかるような画像を選んでください。
 下記の例のように、画像内に訴求のためのテキストや機能やスペックなどを入れることも可能です。読みやすいようにアイコンや短いテキストを記載しましょう。
下記の例のように、画像内に訴求のためのテキストや機能やスペックなどを入れることも可能です。読みやすいようにアイコンや短いテキストを記載しましょう。
また、自社ECへ誘導する場合は、QRコードなどを入れても問題ありません。

ギャラリー画像も必須ではありません。画像がない場合はアップロードしなければ、店頭タブレットもギャラリータブがない状態で表示されます。
9. 登録情報の保存・公開
入力が完了したら、[下書きを保存]を押し、商品情報を保存した上で、[送信]ボタンで商品情報を公開しましょう。
プレビューボタンから実際のタブレットでの見え方をご確認頂けます。
10. 英語ページの作成
複数言語での登録をONにした場合は、英語のコンテンツ登録が必要となります。
日本語のコンテンツを送信後、ページ上部に戻り「ENGLISH」を選択して編集してください。
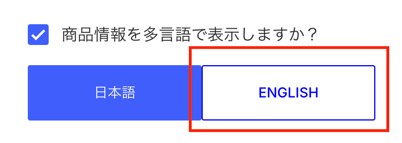
日本語のコンテンツを送信すると、英語の編集ページにカテゴリー、サブカテゴリー、ストアでの販売有無、バリエーション情報がシンクされます。
空欄部分(商品名、概要説明、詳細説明)を埋めて、英語版のメディアアセットをアップロードしたら、送信ボタンを押してください。
公開の準備が完了となります。
カテゴリー、サブカテゴリー、ストアでの販売有無、バリエーション情報は両言語で共通の内容となり、最後に送信された情報が優先され両ページに反映されます。


